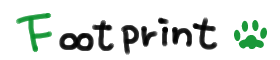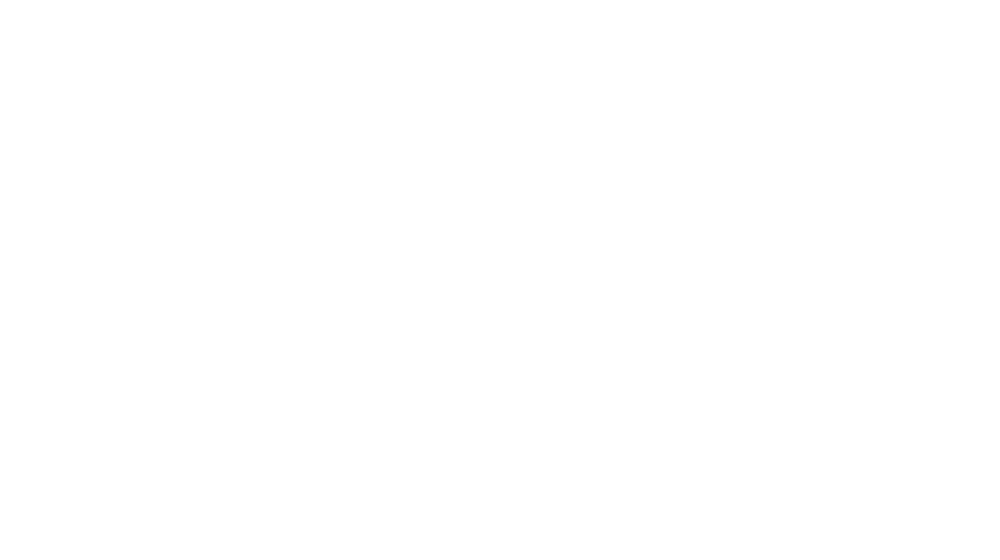まぁココまで来るの長かった・・・
まぁココまで来るの長かった・・・
なんせレンタルサーバ待ちとかあったしね。
であ早速設置方法(あたしバージョン)です。
まずは環境のご紹介
OS:WindowsXP (<えぇ!?ここから![]() !?)
!?)
WP: WordPress 2.7.1
PHP:5(<よくやった、チカッパ !)
!)
MySQL:5.0(<コレも必要?)
使用携帯:au W61CA(<カシオが好き)<イチイチうるさい?![]()
次は必要な材料のご紹介
プラグイン:Ktai Entry バージョン 0.8.9
投稿用メールアドレス:Gmail<あたしの場合
設置方法
まずプラグインをダウンロードしてインストールする訳ですが。
このプラグイン圧縮形式が ktai_entry089.tar.bz2 <こんな感じなので
お便利追加は出来ない感じです。解凍してFTPで“wp-content/plugins/”<ココにUPしましょう。
では投稿用メールアドレスを用意します。
私はもともとGoogle愛用者(<ってほどでもないか)なのでGmailは持ってたんですが、
コレ専用にもう一つアドレスを作りました。
この時作るアドレスのアカウント(@より前の部分ね)は、
すでに持っていたアカウントに“+ランダムな文字列”を使用します。
管理画面左、「設定」>「投稿設定」>「メールでの投稿」の説明部分に(使ったらいいよ)的なランダムな文字があるので、それを利用するのもいいと思います。
でも、その文字列を使う場合大文字は小文字に変えたほうが良いようです。
(プラグイン配布元様がそのようにおっしゃられていたので)
で。無事<こんなメールアドレスが出来上がりました。
(当然のことながら実際使用のものとは違いますよん)
次新規ユーザーを追加します
ユーザー名は携帯から投稿した時に表示される投稿者名になります。
メールアドレスは使っている携帯のメルアドを入れましょう。
そしてココが大事。
権限ですが、作成者以上にしないと自動的に投稿できるようにはなりません。なぜなら、それ以下だと権限を持った人の承認が必要になっちゃうから♪イチイチ後から承認するんじゃこのプラグインの意味が無いですもんね(^_^;)
メールでの投稿設定
管理画面左、「設定」>「投稿設定」>「メールでの投稿」の設定です。
メールサーバーに記入するのは「ssl://pop.gmail.com」
ポートは「995」
ログイン名にはGmailのアドレスを入れます。
パスワードはGmailのパスワードです。
ではKtai Entryオプションの設定
管理画面左、「設定」>「メール投稿」>「Ktai Entryオプション」で設定してください
投稿受付メールアドレスには先ほど作ったGmailのアドレスをいれます。
サーバーオプションはGmail使用の場合はチェックなしです。
POP3読み込み間隔についてはサーバー負担を考え15程度で充分としましょう。
投稿に挿入する画像サイズはお好きな大きさにチェックを!
投稿テンプレートは変更なしでいいと思います(<とりあえずね)
以上が設置方法です。
では動作確認です。
携帯からGmailで作ったアドレスにメールを送ってみましょう。
そして、管理画面左、「設定」>「メール投稿」>「Ktai Entryオプション」の“すぐにメッセージを読み出す。”をクリックすると投稿があった事をお知らせする文が表示されます。
で。出来た投稿がコレでした。